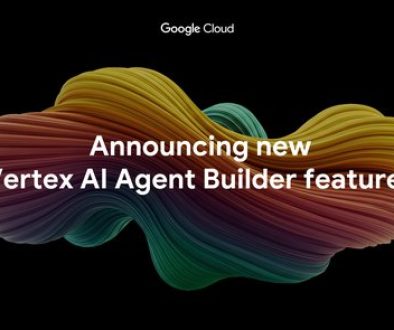GCP – Easy Deployment of MEAN stack with MongoDB Atlas, Cloud Run, and HashiCorp Terraform
Serverless computing promises the ability to spend less time on infrastructure and more time on developing your application. But historically, if you used serverless offerings from different vendors you didn’t see this benefit. Instead, you often spent a significant amount of time configuring the different products and ensuring they can communicate with each other. We want to make this easier for everyone. We’ve started by using HashiCorp Terraform to make it easier to provision resources to run the MEAN stack on Cloud Run with MongoDB Atlas as your database. If you want to try it out, our GitHub repository is here: https://github.com/GoogleCloudPlatform/terraform-mean-cloudrun-mongodb
MEAN stack basics
If you aren’t familiar, the MEAN stack is a technology stack for building web applications. The MEAN stack is composed of four main components—MongoDB, Express, Angular, and Node.js.
MongoDB is responsible for data storage
Express.js is a Node.js web application framework for building APIs
Angular is a client-side JavaScript platform
Node.js is a server-side JavaScript runtime environment. The server uses the MongoDB Node.js driver to connect to the database and retrieve and store data
Our project runs the MEAN stack on Cloud Run (Express, Node) and MongoDB Atlas (MongoDB).
The repository uses a sample application to make it easy to understand all the pieces. In the sample used in this experiment, we have a client and server application packaged in individual containers each that use the MongoDB-Node.js driver to connect to the MongoDB Atlas database.
Below we’ll talk about how we used Terraform to make deploying and configuring this stack easier for developers and how you can try it yourself.
Required One-Time Setup
To use these scripts, you’ll need to have both MongoDB Atlas and Google Cloud accounts.
MongoDB Atlas Setup
1. Login with your MongoDB Atlas Account.
2. Once you’re logged in, click on “Access Manager” at the top and select “Organization Access”
3. Select the “API Keys” tab and click the “Create API Key” button
4. Give your new key a short description and select the “Organization Owner” permission
5. Click “Next” and then make a note of your public and private keys
6. Next, you’ll need your Organization ID. In the left navigation menu, click “Settings”.
7. Locate your Organization ID and copy it.
That’s everything for Atlas. Now you’re ready to move on to setting up Google Cloud!
Google Cloud Tooling and Setup
You’ll need a billing account setup on your Google Cloud account and to make note of your Billing Account ID. You can find your Billing Account ID on the billing page.
You’ll also need to pick a region for your infrastructure. Note that Google Cloud and Atlas use different names for the same region. You can find a mapping between Atlas regions and Google Cloud regions here. You’ll need a region that supports the M0 cluster tier. Choose a region close to you and make a note of both the Google Cloud and Atlas region names.
Finally, you’ll need a terminal with the Google Cloud CLI (gcloud) and Terraform installed. You can use your workstation or try Cloud Shell, which has these tools already installed. To get started in Cloud Shell with the repo cloned and ready to configure, click here.
Configuring the demo
If you haven’t already, clone this repo. Run terraform init to make sure Terraform is working correctly and download the provider plugins. Then, create a file in the root of the repository called terraform.tfvars with the following contents, replacing placeholders as necessary:
atlas_pub_key = “<your Atlas public key>”
atlas_priv_key = “<your Atlas private key>”
atlas_org_id = “<your Atlas organization ID>”
google_billing_account = “<your billing account ID>”
If you selected the us-central1/US_CENTRAL region then you’re ready to go. If you selected a different region, add the following to your terraform.tfvarsfile:
atlas_cluster_region = “<Atlas region ID>”
google_cloud_region = “<Google Cloud region ID>”
Run terraform init again to make sure there are no new errors. If you get an error, check your terraform.tfvars file.
Deploy the demo
You’re ready to deploy! You have two options: you can run terraform plan to see a full listing of everything that Terraform wants to do without any risk of accidentally creating those resources. If everything looks good, you can then run terraform apply to execute the plan.
Alternately, you can just run terraform apply on its own and it will create a plan and display it before prompting you to continue. You can learn more about the plan and apply commands in this tutorial. For this demo, we’re going to just run terraform apply:
If everything looks good to you, type yes and press enter. This will take a few minutes. When it’s done, Terraform will display the URL of your application:
Open that URL in your browser and you’ll see the sample app running.
Cleaning up
When you’re done, run terraform destroy to clean everything up:
If you’re sure you want to tear everything down, type yes and press enter. This will take a few minutes. When Terraform is done everything it created will have been destroyed and you will not be billed for any further usage.
Next Steps
You can use the code in this repository to deploy your own applications. Out of the box, it will work with any application that runs in a single container and reads the MongoDB connection string from an environment variable called ATLAS_URI, but the Terraform code can easily be modified if you have different needs or to support more complex applications.
For more information please refer to the Next Steps section of the readme.
Read More for the details.