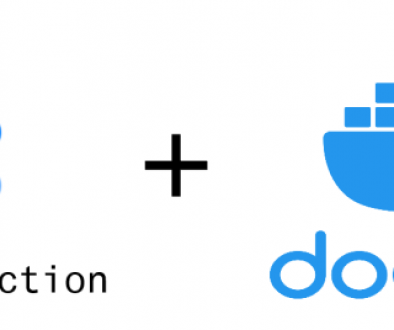Command basics – Getting started with docker on Windows (2016 TP4)
Since we know the Windows Server 2016 will support the Containers (Docker) we are very happy and exciting. We want to test and see how it works on Windows. Now we can use Windows Server 2016 TP4 as a great foundation.
This article shows some commands which useful when you work with Docker on windows and Windows Containers
| Docker Command | PowerShell Command | Desctiption |
| start-process powershell -Verb runAs | Start powershell on server where (“host”) you want to work with containers | |
| Docker Images | Get-ContainerImgage | List docker images |
| Docker ps -a | Get-Container | List docker containers |
| docker run -it –name <new container name> <already existing image name> cmd |
|
This command will instruct Docker to create a new Image from the already existing container and open console session (cmd) with the container. |
| docker run -it –name <new container name> -p <local port>:<container port> <already existing image name> cmd | See previous | It is similar than the previous line, but you counfigure ports for the communication between the “host” and the container. Example: -p 80:80 This is useful when we want to create an IIS on Docker |
| docker rm <already existing container name> | Remove-Container <already existing container name> | Remove a container |
| docker rmi <already existing image name> | Remove-ContainerImage <already existing image name> | Remove an image |
| docker start <container name> | Start-Container <container name> | Start stopped contaoner |
| docker stop <container name> | Stop-Container <container name> | Stop running container |
| docker export <container image name> Filename.tar | Export-ContainerImage -Name <container image name> -Version <version of exportable> -Path “<Path of APPX file>” | Export existing container image to file |
| docker exec -it <container name> cmd | Enter-PSSession -ContainerName <Container name> -RunAsAdministrator | Enter to a running container |
| docker commit -a “Comment” <Base container ID> <New image name with version number> |
|
Build an image from your customized container |
| docker run -ti -v <source path>:<destination path> –name <new container name> <already existing image name> <internal shell>
example: docker run -ti -v C:\Data:C:\ExtData –name mounted windowsservercore cmd |
Add-ContainerSharedFolder -ContainerName <Container name> -SourcePath “<Fileshare UNC path> -DestinationPath “<Path inside container. G: or C:\ExtData>” -AccessMode ReadWrite | Mount volume (docker) and file share (windows) to container |