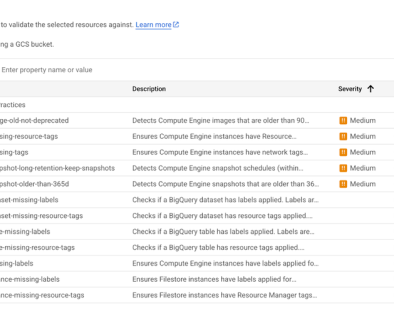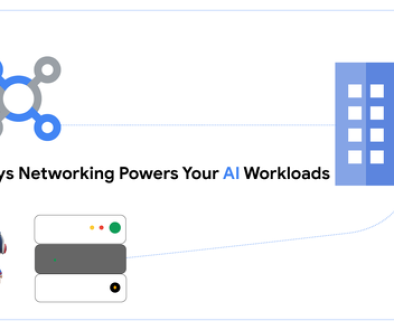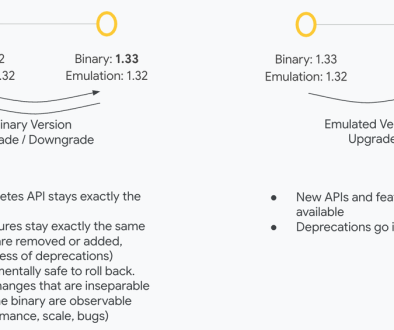GCP – Admin Essentials: Publishing custom extensions for the enterprise
IT administrators often need to manage extensions to protect and enable their employees who use Chrome. I’ve written about the different methods of managing third-party extensions, but sometimes enterprises want to create their own custom extensions, so they can meet the exact needs of their users.
Once the extension is created, the question becomes: How do you deploy it to your users? Most administrators use the Extension Install Forcelist policy, either via Chrome Browser Cloud Management or Microsoft Group Policy Object (GPO), to remotely install extensions to their users. But to use these methods, the extension needs to be present in the Chrome Web Store. In this post, I’ll provide some guidance on how to get this done. Note that you’ll need to request a developer account (if you don’t have one already) and pay a small, one-time fee to publish extensions.
Get your extension ready
Once you’ve created your extension (if you need to, check out this tutorial on writing extensions), it’s time to package it up to add it to the Chrome Web Store. To do so, you’ll need at least the following:
-
A manifest file saved as manifest.json (This is a JSON file that describes what the extension does).
-
A 128-pixel by 128-pixel logo, saved as 128.png. (Depending on your extension, you might have other files, but this is the minimum needed to add an extension to the Chrome Web Store. You might also need a screenshot if you publish it as unlisted or public.)
Test your extension
You can test your extension by:
- Signing into Chrome and browsing to chrome://extensions/ (Make sure you have developer mode on; it’s located at the top right)
- Clicking “load unpacked” and browse to your extension folder
- Running the extension and ensuring that it functions correctly
You can troubleshoot the extension using Chrome logs. In Chrome, click More>More tools>Developer tools. Then verify your information (check for the correct the app ID and version number, for example).
Create a collection of extensions (optional)
You might want to recommend a group of extensions to users in your organization. You can do this by creating a collection that users can browse and install. Check out this link for more information.
Publish to the Chrome Web Store
There are three ways you can publish an extension to the Chrome Web Store:
1. Private: Only users in your domain can see the extension and install it. To make private extensions available to users outside of your domain, you would need to set up a “trusted tester” group and add them manually via email addresses within the Chrome Developer Dashboard.
Here’s what your users will see via the Chrome Web Store, notifying them that this is a restricted extension only users on your domain:

Any other users will not see the extension and will not be able to search for it. Even with a direct link, if a user is not on your domain, they’ll get a 404 error.
2. Unlisted: Only users with whom you share the extension link or who already have the app will be able to see it. This is a good option when you want an extension to be only used by users in your enterprise but who might need access on BYOD machines. Just note that anyone with the link will be able to install the extension.
3. Public: Everyone can see and install your extension.
Every extension needs to be reviewed by the Chrome Web Store. If you publish your extension as unlisted, you might be required to fill out some privacy details and provide screenshots and justifications for permissions (rights) that your extension has declared in the manifest file. It could take a few weeks for the extension to be reviewed and approved; more information about the review process is available in this FAQ.
Deploy your extension
Private extensions will require users to be signed in with their Google Identity to verify the domain. Unlisted or public extensions can be added to Chrome Browser Cloud Management under the “Apps and extensions” section; click on the yellow “+” button and select “Add Chrome app or extension by ID.” Here’s a demo adding an unlisted extension:

You can also add this via GPO by specifying the app ID in theExtension Install Forcelist policy. If you need help on how to author your extension, you can also check out this Google Group,where you can post your extension development questions.
To learn more about extensions, register for my NEXT session “Deep Dive into Chrome Extension Management.” You can learn more here.
Enjoy and happy browsing!
Read More for the details.